Outlook For Mac 2016 Sync Errors Won%27t Stop
- If the Outbox is not visible, and you use Outlook 2016 for Mac, start a Send and Receive then: Open the Sync Status dialog (1) Either click the Stop Sync button (2) in the lower left or the little x at the right of the entry to stop the send and receive. Once you stop the send and receive, the Outbox will be visible (3) in the folder list.
- 3.1.4 Android - Troubleshooting Mass Storage Mode USB Sync; 3.1.5 Android - Troubleshooting Wi-Fi Sync; 3.1.6 Android - Troubleshooting Google Sync; 3.2 Apple iOS devices (iPhone and iPad) 3.2.1 Apple iOS - Troubleshooting Wi-Fi Sync; 3.2.2 Apple iOS - Troubleshooting Google Sync; 3.2.3 Troubleshooting DejaOffice for iOS (all sync methods) 3.3.
If it would stop sync in the profile, then open the pst file with the steps I mentioned above, and then test the result. The pst file is just a local data file, I don’t think it has something to do with the syncing to server problem. Please try the new profile steps above, and feel free to let me know the result.
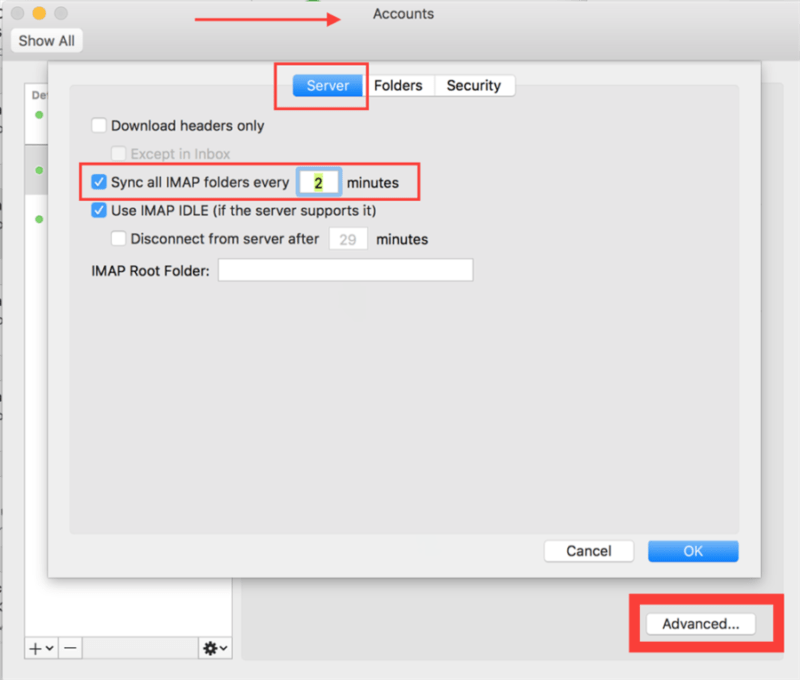
Summary: When you’ve worked with an application for years, you start becoming dependent on it. Then, when it starts throwing unexpected errors, everything seems unsettling. Something similar happens when users start facing small yet troubling errors with MS Outlook like, for instance, Outlook does not close. Why errors like this occur and what a user should do in such situations is the focus of this article.
While using Microsoft Outlook, you might have come across numerous kinds of errors which prohibit you from accessing it completely. And one of the most encountered errors is ‘Outlook is not closing’, even after clicking the exit button multiple times. The error doesn’t seem to budge even after you’re trying to go to the ‘File’ option and then clicking on ‘Exit’. In such a case, the first thing that you need to know is the reason why this is happening.
6 Steps total
Step 1: Reasons for 'Outlook does not close' issue
It can happen due to different reasons. Here are some:
• The primary cause is third-party add-ins and plug-ins installed in Outlook.
• Outlook is still running in Task manager with the name Outlook.exe
• It might be caused by programs that are integrated or connected to Outlook. Some of these might be Skype, anti-virus scanners and synchronization software like iTunes and ActiveSync.
• In some cases, the sidebar gadgets of Windows 7 and Vista might also cause the issue because they can display Outlook information.
Step 2: What should you do to get rid of “Outlook does not close” error?
There are various ways to solve this issue and here are some top solutions that will help you.
Solution 1: Try to terminate Outlook with task manager
If your Outlook application is still running even after closing it multiple times, the Windows Task Manager can help. Using the Task Manager is very easy; it is the system app shows you the applications running on your PC. So here is how you can use Task Manager to shut down Microsoft Outlook.
1. Press “Ctrl + Shift + Esc” or “Alt + Ctrl + Del” on your keyboard so that the Task Manager will show up.
2. Click the “Details” tab.
3. Look for the “Outlook.exe” in the list of applications, and click it.
4. Click “End Process”
You will be prompted by your computer if you really want to close the application, so just click “End Process” in the dialog box.
Step 3: Disable Outlook Add-ins
If Outlook is not closing even after multiple attempts, unnecessary third-party plug-ins need to be disabled. You can disable them by following the below-mentioned steps.
Outlook For Mac 2016 Sync Errors Won 27t Stop Mac
For Outlook 2010, 2013 and Outlook2016 users:
• Open your PC’s Microsoft Outlook and click “File”
• Click “Options”
• Once the Outlook Options window is opened, go to “Add-ins” and click “Go”
• You will see the different add-ins that are hooked in your Microsoft Outlook application. Uncheck all of the boxes of the add-ins. Press “OK” to disable them.
For Outlook 2007 users:
• Open Outlook and go to Tools.
• Navigate to ‘Trust Center’.
• Then click on ‘add-ins’ and select add in to disable.
For Outlook 2003 users:
• Click on ‘Tools’ and head towards ‘options.’
• Later scroll towards tab ‘Other’ and then click the button ‘Advanced Options’.
• Finally, click on the button ‘Add-in Manager’ or the button ‘COM Add-ins’.
• Disable the add-ins.
If your Microsoft Outlook worked perfectly after doing this method, then the problem was due to one of the add-ins. To know which one of them is causing the issue, try enabling the add-ins one by one and restart the Outlook application after every change.
Step 4: Close the interrupting programs
If you have installed programs such as synchronization software or such other communication programs, then there is a chance that these programs might be the reason Outlook is not closing. Several programs that are associated with Microsoft Outlook are often not available in the Add-ins list.
Therefore, any program that is interrupting the operation of Microsoft Outlook, needs to be disabled. Close the programs such as Skype, ActiveSync, iTunes, Antivirus and then check if the Outlook closes. Also disconnecting the USB devices from your computer might help. Once the issue is fixed you can enable them again.
Step 5: Scanning the Data File
Whenever Microsoft Outlook faces termination issues, there is a chance that your data files (PST and OST) might have got corrupted. So, scan the PST file using Microsoft’s default inbuilt Inbox repair tool to prevent future problems. You can do it by following the below steps:

• You need to close Outlook first.
• Check that it is not running in Task manager. If yes, end the process
from Task Manager.
• Then go to Start and click on Search.
• Type scanpst.exe
• Double click on the exe and run it.
• It will start scanning and report if any errors are found.
• Click Repair if any issues are found.
Step 6: Use automated software to repair PST file
If the error doesn’t disappear even after repairing the PST file with ScanPST.exe, the data file might be severely corrupted and out of the repair capabilities of ScanPST. In such a case, you need a more reliable tool to fix the corruption within the PST file. We recommend using Stellar Repair for Outlook for the purpose. Powered by technically advanced repair algorithms, this software scans and repairs the corrupt PST file and restores all mailbox contents. The mailbox items extracted from the repaired PST file are saved in a new usable PST which can be directly imported into Outlook to access mailbox data.
Conclusion
Inability to close Outlook can be extremely frustrating especially if you have tried it multiple times already. By using the above solutions, you can resolve the issue where outlook does not close. However, if still Outlook does not close after trying manual solutions, don’t hesitate to use the best and sure-shot solution for the issue, Stellar Repair for Outlook software.
References
- Stellar Repair for Outlook
1 Comment
- TabascoAdom (Aryson Technologies) Jun 17, 2019 at 07:13am
You can also try a professional Outlook PST Repair tool to fix Outlook error with any versions of MS Outlook.
https://www.arysontechnologies.com/outlook-pst-repair.html
I would verify that their Exchange account is the only account within outlook. From a few different places it looks like it could be something stuck in Drafts too (although you said you checked there). Possibly removing the account and re-adding it in Outlook could be the quick fix to it (although they would lose their saved autocompletion which a lot of people complain when they lose it).
Outlook For Mac 2016 Sync Errors Won 27t Stopped
Im running 2016 on probably 25 Mac's and haven't seen this issue yet, but I have had weird issues with Outlook in general that aren't worth the time messing with and just adding the account back again will fix saving all of our times.
